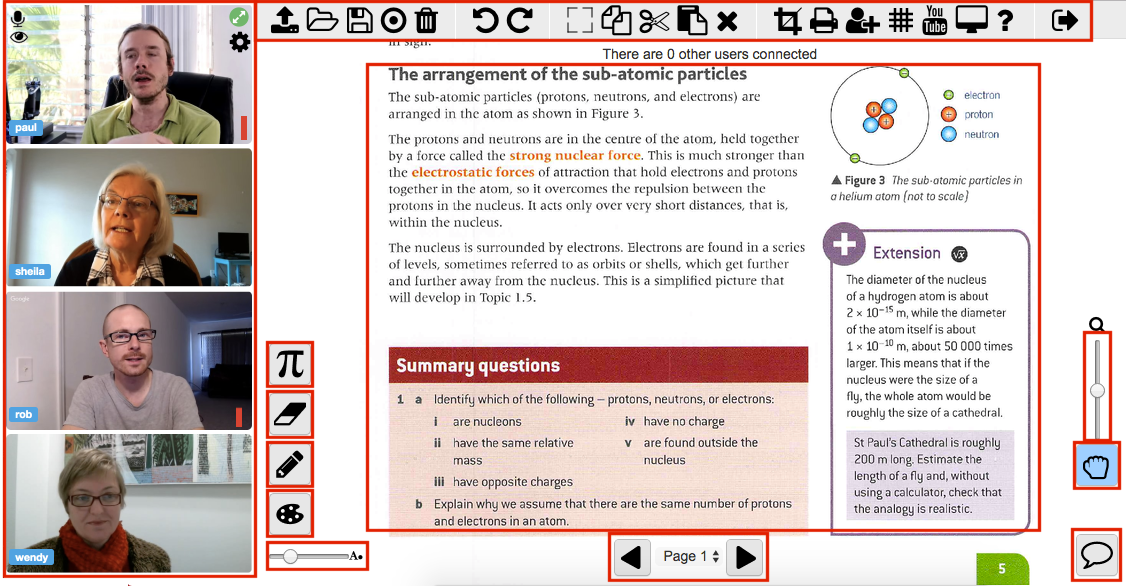
| Whiteboard Canvas | |||||||
| Press and hold the left mouse button to draw on the whiteboard (or use your finger if using a touch-screen device). You can also plug a graphics tablet into your computer, which makes it easier to draw freehand. Click the right-button for undo/select context menu, and use the mouse wheel or trackpad to scroll and zoom. | |||||||
| Menu options | |||||||
| NOTE! You might not see all of the icons listed here, as some of them need to be enabled in the Hosted Groupworld Control Panel. | Uploads an image or document to the server and displays the first page on the whiteboard. Use the previous and next page buttons (at the bottom of the whiteboard) to move between pages of a multi-page document. | ||||||
| Loads a saved picture | |||||||
| Saves the current whiteboard state. Also allows you to save all pages to your local computer as a pdf. | |||||||
| Inserts a new blank page at the current page number, moving the current page and all subsequent pages up one page. | |||||||
| Starts recording the session, for later playback. | |||||||
| Clears the whiteboard. | |||||||
| Undo. | |||||||
| Redo. | |||||||
| | |||||||
| Copy selected item(s) to clipboard. | |||||||
| Cut selected item(s) to clipboard. | |||||||
| Paste copied items into whiteboard. | |||||||
| Delete selected item(s). | |||||||
| Crops the whiteboard to the selected area. | |||||||
| Prints the current whiteboard state. | |||||||
| Invites other users to the whiteboard. | |||||||
| | |||||||
| Displays the icon library, allowing you to drag pre-set icons onto the whiteboard (e.g. math icons). | |||||||
| Temporarily disables drawing on the whiteboard (only displayed if the user has "disable interaction" permission). | |||||||
| Share a YouTube video. Video playback is synchronized, except on iOS Safari. You can also drag+drop a YouTube video onto the whiteboard to share it. | |||||||
| Opens the shared rich-text / code editor, for synchronized text editing. | |||||||
| Share a web page. | |||||||
| Share your screen. | |||||||
| Open the File Store, allowing you to upload/download files. | |||||||
| Polling feature. Allows you to conduct a poll with the other users. | |||||||
| Create a breakout room (a separate conference room) for invited users. | |||||||
| Brings up a set of emojis, which can then be dragged onto the whiteboard. | |||||||
| Displays this help page. | |||||||
| Logs out of the conference room. (You can also log out by simply closing the web browser window/tab containing the Groupworld conference room). | |||||||
| Drawing Tools | |||||||
| Draws freehand lines. | |||||||
| Eraser tool (white color/large size). | |||||||
| | |||||||
| Draws ovals and circles. | |||||||
| Draws text. | |||||||
| Draws filled ovals and circles. | |||||||
| | |||||||
| Draws squares and rectangles. | |||||||
| Draws filled squares and rectangles. | |||||||
| Draws transparent squares and rectangles. | |||||||
| | |||||||
| | |||||||
| | |||||||
| Laser pointer: allows you to highlight areas on the whiteboard without making any permanent marks. | |||||||
| Pan tool: allows you to scroll around the screen. | |||||||
| | |||||||
| | |||||||
| | |||||||
| Highlighter tool: draws using a semi-transparent brush. | |||||||
| Colors | |||||||
| | |||||||
| Text/line size | |||||||
| Drag the slider to change the current text/pen size. | |||||||
| Changes the current whiteboard page. | |||||||
| Chat | |||||||
| Brings up the chat window. Click the icon to display the list of other users in the room. | |||||||
| Zoom Controls | |||||||
| Drag the slider to zoom in or out (you can also use your touchpad to zoom, or press the Ctrl key and move the mouse wheel). Click the magnifying glass icon above the slider to reset 100% zoom and pan to the centre of the whiteboard. | |||||||
| Video windows | |||||||
| If video is enabled, you should see your video preview
window at the top, and other users' video below it. Click on the icons in
the top-left of your video window to stop transmitting your audio or video to other users. At the right-hand side of the video window
is the audio recording meter: the red bar shows the current recording
audio level of your microphone. You will also see a red audio volume bar in
other users' video windows when they are transmitting audio. Click the cog icon to choose a different webcam or microphone. Click to allow/disable another user to draw on the whiteboard. (Only available if you are a presenter, and Janus Gateway is configured for the room). Click to enable/disable your microphone. (If you are a presenter and Janus Gateway is configured for the room, you will also be able to enable and disable other users' microphones). Click to enable/disable your video. (If you are a presenter you will also be able to enable and disable other users' video). Grant Presenter (optional) - Grants another user presenter status. This button is only available if the conference room has been set up in presenter mode, where only one user can talk/draw. If you have problems with the audio or video, please see the Audio/Video Troubleshooting Guide. | |||||||
Optional math features (if enabled for your room)
| |||||||
| Keyboard shortcuts S: Select Tool. F: Freehand Tool. H: Highlighter Tool. L: Line Tool. P: Pointer Tool. O: Oval Tool. Shift+O: Filled Oval Tool. R: Rectangle Tool. Shift+R: Filled Rectangle Tool. T: Text Tool. A: Arrow Tool. E: Eraser Tool. Cursor keys: Moves between pages, or moves a selected object (use shift key to move object more quickly). Ctrl+Z or Cmd+Z: Undo. Ctrl+Y or Cmd+Y: Redo. Ctrl+C or Cmd+C: Copy. Ctrl+V or Cmd+V: Paste. Ctrl+X or Cmd+X: Cut. Ctrl+S or Cmd+S: Save. Ctrl+O or Cmd+O: Load. Ctrl + or Cmd +: Zoom In. Ctrl - or Cmd -: Zoom Out. Ctrl 0 or Cmd 0: Zoom to 100%. +/-: Increase or decrease size of selected object. Del: Delete currently selected object(s). | |||||||
| Presenter mode If a presenter has been set for the room, the presenter can choose who can transmit audio and video and draw on the whiteboard. If Janus Gateway has been enabled for the room (recommended, as it provides the best audio/video quality) -> non-presenter users can transmit audio and video by default, but not draw on the whiteboard. The presenter will see icons in each user's video window, allowing them to enable/disable access to each feature. If Janus Gateway is not enabled -> non-presenter users cannot transmit audio/video or draw on the whiteboard unless the presenter clicks the Grant Presenter button, giving them temporary access to all 3. (Note that if the large presenter window option is set for the room then all users can transmit video). | |||||||