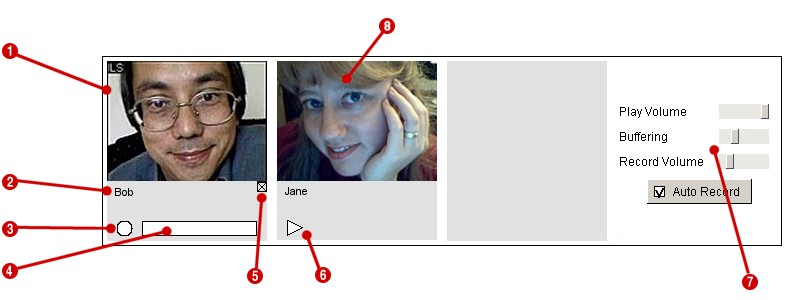
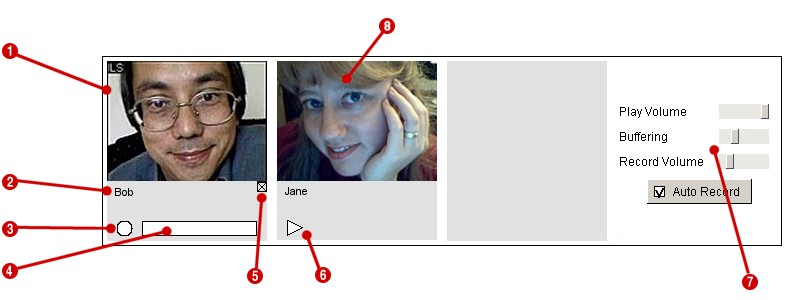
The conference room can support up to 4 users, each with video and/or audio. Note that the conference window might appear as either a horizontal or vertical strip, depending on the configuration. If you have enabled your webcam, your preview window will appear at the left hand side (or the top, if the conference window is arranged vertically), with the audio controls underneath. The other users will appear in the windows to the right.
Your video is transmitted automatically to the other users. By default the frame rate is set to 0.5 frames per second when you are not speaking, and 4.0 frames per second when you are speaking. This can be changed in the configuration files.
Audio is only transmitted to the other users when you are speaking. The recording circle (under the video preview window) should light up red when you are speaking and your voice is being transmitted, and it should be white when you stop speaking. If this does not happen, you may need to adjust your microphone volume. Alternatively you can use "push-to-talk" mode: simply right-click on the recording circle icon, and untick "automatic recording". Then simply click and hold the left mouse button on the circle when you want to speak.
Echos - echos are an indication that there is feedback (the speech is coming out of a user's loudspeakers and entering their microphone). This can be solved by ensuring that all users use headsets rather than loudspeakers. If this is not possible, the problem can be reduced by ensuring that all users untick "Automatic Recording", and use push-to-talk.
Break-ups - if you hear break-ups in the sound, it can have one of two causes. If parts of the speech are missing, it means that the talking user's microphone volume is too low for the automatic recording threshold. That user will need to either increase their microphone volume or untick "Automatic Recording". If no speech is lost and you simply get breaks in the sound, it means that the packets are getting delayed. Check to make sure that you are not using any applications that are using your internet bandwidth (such as file sharing apps). If this does not solve the problem, try increasing the buffering slider in the Options window.
Delays - you should never get delays of more than one or two seconds. If you do get large delays, it can be caused by one of two things. First, if you see a green triangle or red circle lit continuously, it indicates that a user has an open microphone (continuously recording), which can cause delays to build up. The user who is constantly recording should either reduce their microphone volume or untick "Automatic Recording". If you have "mic boost" enabled for your microphone, you should disable it (go to the advanced settings in the windows volume control). Delays can also be reduced by reducing the buffering slider, although this might increase break-ups in the sound. Large delays can also be caused if your internet connection is dropping packets.